In short:
- Install IIS 7.0 and webdav server
- Using Turn windows features on or off - Install IIS feature
- Copy the Website folder to C:\inetpub\wwwroot\
- IIS Convert to application
- IIS Application pool settings
- IIS Authentication to website
- Firewall configuration
- Website folder permission
- Install the SQLExpress 2008 with the Visual Studio even if you have SQL Server R2 professional.
1. Download & Install
IIS 7.0
2. Using Turn windows
features on or off - Install IIS feature
3. Copy the GymReg
folder from \DBA home folder\Website to c:\inetpub\wwwroot\
4. Open IIS & Convert
to application
5. Authentication to
website
6. Application pool settings: Since the copy of ASP.NET version in your website application may be different to your new application host computer

7. Allow windows Firewall à World Wide Web Services HTTP

7. Allow windows Firewall à World Wide Web Services HTTP
8. Website folder
permission
Troubleshooting:
Solution: Step no- 4, 5 & 6
Problem: Authentication error
Problem: Authentication error
Solution:
To enable integrated Windows authentication:
1.
Log onto the Web
server using an administrator account.
2.
On the Start menu, click Administrative Tools Control Panel.
3.
In the Administrative Tools window, double-click Internet Information Services.
4.
In the Internet Information Services window, open the Web server node.
A Web Sites folder opens beneath
the server name.
5.
You can configure
authentication for all Web sites or for individual Web sites. To configure
authentication for all Web sites, right-click the Web Sites folder and click Properties on the shortcut
menu. To configure authentication for an individual Web site, open the Web Sites folder, right-click
the individual Web site, and on the shortcut menu, click Properties.
6.
In the Properties dialog box, click
the Directory Security tab.
7.
In the Anonymous access and authentication control section, click the Edit button.
8.
In the Authentication Methods dialog box, under Authenticated
access, select Integrated Windows authentication.
9.
Click OK to close the Authentication Methods dialog box.
10. Click OK to close the Properties dialog box.
11. Close the Internet
Information Services window.
- Start SQL Server Browser service
if it’s not started yet. SQL Server Browser listens for incoming requests
for Microsoft SQL Server resources and provides information about SQL
Server instances installed on the computer.
- Enable
TCP/IP protocol for SQL Server
2008 Express to accept remote connection.
- (Optional) Change
Server Authentication to SQL Server and Windows Authentication. By
default, SQL Server 2008 Express allows only Windows Authentication mode
so you can connect to the SQL Server with current user log-on credential.
If you want to specify user for connect to the SQL Server,
you have to change Server Authentication to SQL Server and Windows
Authentication.
Note: In SQL Server 2008 express, there isn’t SQL Server Surface Area Configuration so you have to configure from SQL Server Configuration
Manager instead.
Step-by-step
- Open SQL Server Configuration
Manager. Click Start -> Programs -> Microsoft SQL Server 2008 -> Configuration Tools -> SQL Server Configuration
Manager.
- On SQL Server Configuration
Manager, select SQL
Server Services on
the left window. If the state on SQL Server Browser is not running, you
have to configure and start the service. Otherwise, you can skip to step
6.
- Double-click on SQL Server
Browser, the Properties window will show up. Set the account for start SQL Server Browser
Service. In this example, I set to Local Service account.
- On SQL Server Browser Properties,
move to Service tab and change Start Mode to Automatic.
Therefore, the service will be start automatically when the computer
starts. Click OK to apply changes.
- Back to SQL Server Configuration
Manager, right-click on SQL
Server Bowser on
the right window and select Start to start the service.
- On the left window, expand SQL Server Network
Configuration -> Protocols for SQLEXPRESS.
You see that TCP/IP
protocol status is disabled.
- Right-click on TCP/IP and select Enable to enable the protocol.
- There is a pop-up shown up that
you have to restart the SQL Service to apply changes.
- On the left window, select SQL Server Services.
Select SQL Server
(SQLEXPRESS) on the
right window -> click Restart.
The SQL Server service will be restarted.
- Open Microsoft SQL Server Management Studio
and connect to the SQL Server 2008 Express.
- Right-click on the SQL Server Instance
and select Properties.
- On Server Properties, select Security on the left window. Then, select SQL Server and Windows
Authentication mode.
- Again, there is a pop-up shown up
that you have to restart the SQL Service to apply changes.
- Right-click on the SQL Server
Instance and select Restart.
- That’s it. Now you should be able
to connect to the SQL Server 2008 Express remotely.
Note: When you will have SQL Express & MSSQLServer both installed in the same computer make sure you have created the database in the right instance.


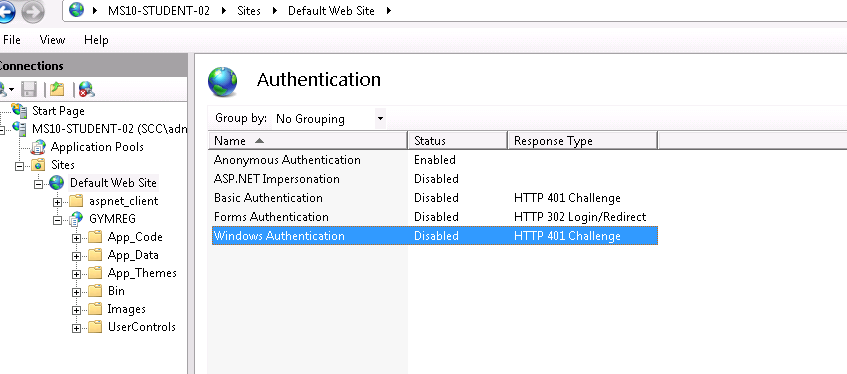




![Flowchart: Decision: Isset $_GET[curPageNo]](file:///C:/Users/ADMINI~1/AppData/Local/Temp/msohtmlclip1/01/clip_image001.png)